Completing a Peer Assessment
Click here to see a Show Me How video tutorial (Competency).
Click here to see a Show Me How video tutorial (Performance).
You may be asked to rate a coworker's assessment as a peer. Your ratings do not count toward a coworker's final assessment rating, but they do provide coworker insight into another employee’s performance. Peer assessment can be used for preceptors to evaluate new employees.
Peer assessments appear on your To-Do list labeled Peer Assessment, with the coworker's name in the title.
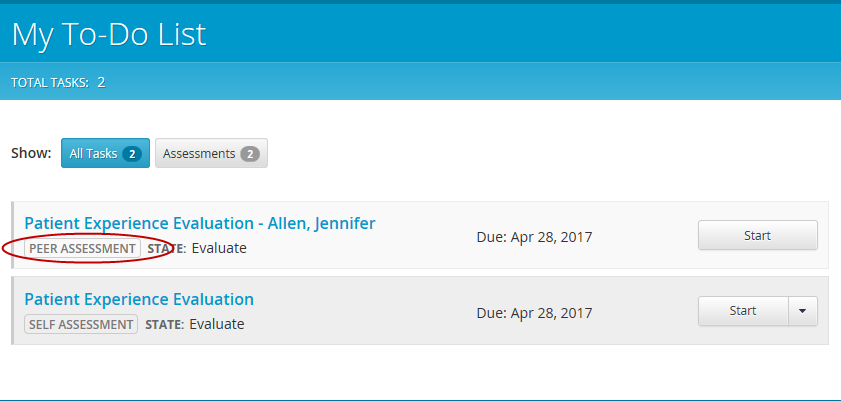
To rate a coworker's assessment as a peer rater:
Click the To Do tab to open your To-Do List.
Click an assessment’s Start button (or Resume button, if you have already rated part of it) to open the Assessment Summary page, which displays the items that make up the assessment.
Click an item rating button to open the item rating page.
- If you have not yet rated the item, the button label reads Rate.
- If you have already rated the item, the button label reads Edit. Click the button if you want to change your previous rating.
- If you are working with a multi-rate assessment, and you have already rated the item, the button label reads Rate Again. Click the button to add another rating.
- If you are working with a multi-rate assessment, and you want to change the last rating that you added, click the arrow [
 ] next to the Rate Again button and select the Edit Rating option.
] next to the Rate Again button and select the Edit Rating option.
If there is a My Rating section on the page, you must rate the item: click the arrow button [ ] in the Rating box to display the rating scale, and select an option. The left-hand side of the page contains information about the item, to which you can refer to help you decide which rating option to select. You can click the information button [
] in the Rating box to display the rating scale, and select an option. The left-hand side of the page contains information about the item, to which you can refer to help you decide which rating option to select. You can click the information button [ ] to view a description of the different rating options.
] to view a description of the different rating options.
If desired, you can enter comments in the Comments/Evidence of Achievement box. If you selected a very high or very low rating in the previous step, you may be required to enter comments to support your rating.
If desired, you can enter a note from your note repository into the Comments/Evidence of Achievement box.
Click the Select Notes link to open the My Notes screen.
Select the check box next to the notes that you want to add to the assessment.
Click the Add Selected button to add the selected notes and return to the item rating page.
If desired, you can create a new note and enter it into the Comments/Evidence of Achievement box (this will also add the note to your note repository).
Click the New Note link to open the Add Note screen.
Type a subject in the Subject box. This is what will appear on your Notes page.
Type additional information in the Detail box.
Click the Save button to add the note to your note repository and open the My Notes screen.
Select the check box next to the notes that you want to add to the assessment.
Click the Add Selected button to add the selected notes and return to the item rating page.
If desired, you can attach a document from your document repository to the item.
Click the Attach Documents link to open the My Documents screen.
Select the check box next to the documents that you want to attach.
Click the Attach button to attach the documents and return to the previous screen.
If desired, you can attach a document from your computer to the item (this will also add the document to your document repository).
Click the New Document link to open the Add Document screen.
Type a name for the document in the Document Name box.
You can type a description for the document in the Description box, if needed.
Click the Browse button next to the Attachment box to open a Choose File to Upload dialog.
Browse to the document's location on your computer.
Click the document to select it.
Click the Open button to return to the Add Document screen.
Click the Save button to upload the document and return to the previous screen.
If you need to remove an attached document, click its remove button [ ].
].
You may be required to select at least one option from the Risk/Outcome section. Risk/Outcome options indicate why the item is being assessed, and why it is important for your department or organization.
You may be required to select at least one option from the Methods of Validation section. Method of Validation options indicate what your rating is based on, such as direct observation, a peer review, or a test.
When you have completed your input for the item, click the Save button to save your changes. If you want to save your changes and proceed to the next item on the assessment, click the Save and Next button. If the assessment supports multi-rating (you can rate an item several times before submitting it, and each rating is recorded), click the Save, Share, and Next button.
Repeat steps 3 - 13 until all items are rated.
If the assessment has been configured to allow it, you can add items to certain sections of the assessment (these are called dynamic sections). Dynamic sections have a Select Statements or Select Job Descriptions button. Adding items is required, unless there is a Not Applicable check box above the dynamic section. If you do not want to add items, select the check box.
Click the Select Statements or Select Job Descriptions button to open the item search page.
You can search for items by typing a keyword in the Search box and clicking the search button [ ].
].
You can narrow the list of items by selecting filter options from the Status section to display only those whose status matches the options that you selected.
Select the check box next to the items that you want to add to the assessment.
Click the Add Selected button to add the items and return to the Assessment Summary.
To remove a statement from a dynamic section, click the arrow next to its Rate button (or Edit button if you have rated it) and select the Remove Statement or Remove Job Description option; when you are prompted to confirm the deletion, click the Yes, remove this statement or Yes, remove this job description button.
Rate the statements that you added as described in steps 3 - 13 until all items are rated.
When you have rated all the items on the assessment, you can click the Submit button to submit it to the assessment rater. You will not be able to change your ratings after you submit the assessment. It is possible that a dynamic section has been designated as required, but you are not allowed to add items to it. If you try to submit your ratings and receive an error message stating that a dynamic section is empty, contact the rater if you are not able to add an item to the section.